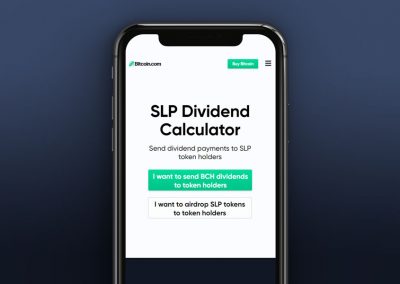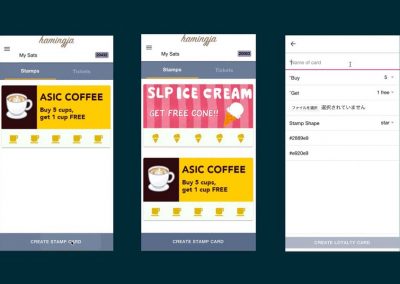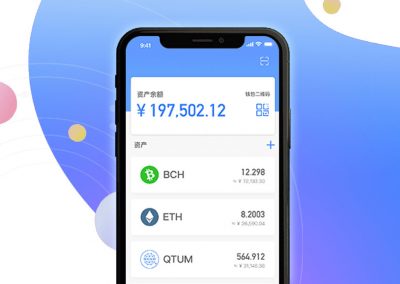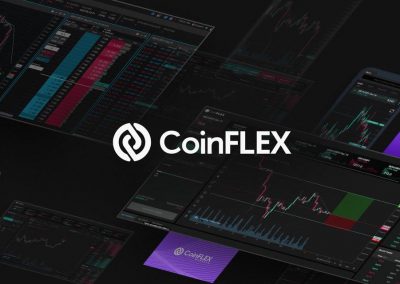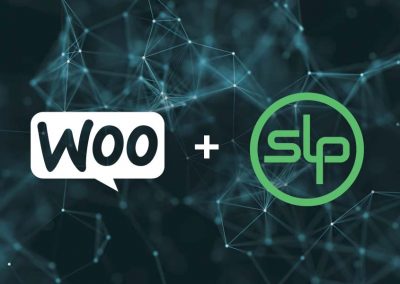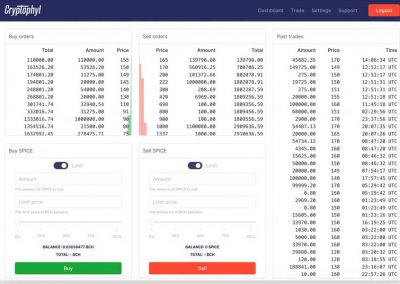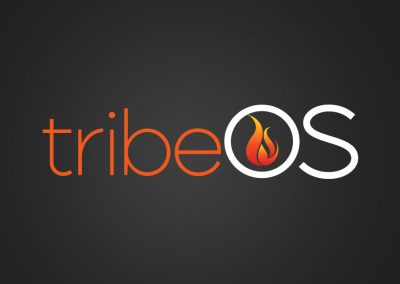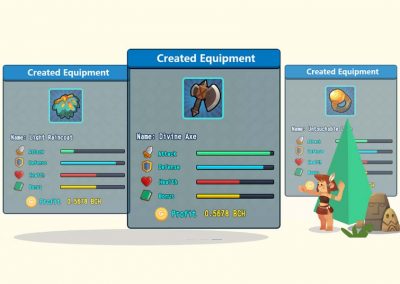Electron Cash
SLP Edition
Electron Cash SLP is a fully featured SLP light-wallet implementation that can Create, Mint, Burn, and Send SLP tokens and much more. This wallet validates all token transactions locally requiring no special SLP aware servers or infrastructure. Electron Cash wallet was built by the Electron Cash developers.
Download 3.6.5
The code repository is located on Github here. Checksums and signatures for the files below are here.
NOTE: This software is provided free of charge under the terms of the MIT License.
macOS
Tutorial: How to create, send, and receive Bitcoin Cash-based SLP tokens using the Electron Cash SLP Edition wallet
Download and Install Electron Cash SLP Edition wallet
Downloads are available Mac, Windows or Linus operating systems.
Setup
Connect to a server. The first screen displayed when running the Electron Cash wallet for the first time will ask “How do you want to connect to a server?” Select Auto Connect or if you want to use your own server or with the Tor Browser, you can select “Select server manually.” If you select a server manually you can choose one of the preferred servers in the list, in the proxy tab you can connect to the Tor browser in one click by selecting the “Use tor proxy” checkbox.
Name your wallet. The next screen will ask you to name your wallet. Noted in this section is that funds will not be accessible with non-SLP versions of the Electron Cash wallet. To avoid losing SLP tokens, you should avoid opening a wallet software not aware of SLP tokens. Select the Next button to proceed.
Select what kind of wallet you want to create. Available options are:
- Standard wallet – for single user
- Multi signature wallet – for shared authorization between multiple users
- Import Bitcoin Cash addresses or private keys – to restore funds from a previously created wallet
For this tutorial, we will use a standard wallet.
Select if you want to create a new seed, or to restore a wallet using an existing seed. If you would like to restore a wallet using an existing seed word phrase, you can select the second option. Or select the 3rd option to use extended public or private keys for an HD wallet. For this tutorial, we will select “create a new seed”. The seed will allow you to recover your wallet in case of computer failure. If someone obtains the seed for your wallet, they will be able to access everything that is stored in it. For this reason, we strongly recommend you only write it down on paper and keep it stored in a safe location. Select “Options” to extend the seed with custom words. The default setting uses 12 words.
Confirm your seed phrase. The next page will ask you to confirm you have saved your seed by retyping it in the box. After you have entered your seed correctly, select next. You may also skip this step and return to it later.
Choose a password. You may choose to skip to the next step without creating a password if you want to disable encryption. Select next and you will have now completed the setup for your Electron Cash Wallet.
Creating Tokens
Add Bitcoin Cash to your wallet
Before creating a new token, you must first have a small amount of BCH in your wallet in order to spend on transactions. Approximately a tenth of a penny worth of Bitcoin cash is needed in order to create a token.
In order to transfer BCH to your Electron Cash wallet, select the Receive tab. In the receiving address field, your Simple Ledger address is displayed. In order to view your Bitcoin Cash address, you will need to first toggle the display using the button at the bottom right of the screen. To send BCH, you can now use the wallet app you are sending from to scan the QR code displayed on the Electron Cash wallet.
After sending, you should now receive a notification for the new transaction. Select the History tab to see a record of the transaction.
Once you have added BCH to your Electron Cash wallet, you can now create a token.
Create New Token
A new window will display with a form to fill in all of the information for your new token.
- Fill in Token Name to name your token
- You can also give your token a Ticker Symbol
- For the Document URL, enter a web address or email
- Enter here how many Decimal Places will be included so the token can be divided.
- For the Token Quantity you can create as many tokens as you need. For this demonstration, we will create 100,000 tokens.
- The Token Receiver Address is the address for receiving tokens to your wallet
- If you uncheck Fixed Supply, you can then add an address for a Baton
To finish creating your token, select the “Create New Token” button. You should then get a notification of payment sent. Select OK.
Now, if you go to the Tokens tab, you can see Token ID, Token Name, Decimal Points, and your current balance. You can review the transaction in the History tab.
Sending SLP tokens from an Electron Cash wallet to a Badger Wallet
To install the Badger Wallet extension, go to badgerwallet.cash and select the extension for either Firefox or for Chrome. Instructions for installation and usage are also available on badgerwallet.cash.
Copy Badger Wallet Simple Ledger address. To view your Simple Ledger address in the Badger Wallet, select Menu. Your Bitcoin Cash address is the first address, your Simple Ledger address is the second. Click your Simple Ledger address to copy it to the clipboard.
Send tokens. Open your Electron Cash wallet and select the “Send” tab.
Since you are sending a token instead of BCH, first select the token type from the Token Type dropdown menu. You can then paste the Badger Wallet Simple Ledger address into the “Pay to” field.
Next, enter the amount of tokens you would like to send or select Max to send all tokens. You may also add a description for the transaction for future reference.
To send your tokens, select “Send”. You will receive a prompt regarding the amount of BCH that will be used for the transaction. To proceed, select Yes. You should then see a notification that the payment has been sent.
Confirm transaction. To confirm the transaction, open your Badger Wallet. If the amount of tokens that you transferred is not shown, close and open the Badger Wallet to refresh. Select Menu and you will now see the type and amount of tokens listed in your account.
You can also confirm the transaction in the History or SLP History tab of your Electron Cash wallet and you can view the updated balance of tokens in the Balance column in the Tokens tab.
Receiving SLP tokens sent from Badger Wallet to Electron Cash wallet
To receive tokens sent to your Electron Cash wallet, first obtain your receiving address under the Receive tab. Use the toggle button (bottom right) until the Simple Ledger address is displayed. Select the address to copy.
Select token from Badger Wallet. Next, open your Badger Wallet and select Menu. Select the token from the list that you want to send and select Send.
Enter token amount. Next, paste your Electron Cash wallet address in the “To” field. Enter the amount you want to send in the “Amount” field.
Confirm transaction. Select Next to confirm the amount and click “Confirm”. You will now see a notification from Chrome that says Confirmed Transaction. You will also receive a notification from the Electron Cash Wallet confirming the transaction has completed.
In your Badger Wallet transaction history for the token, you can now see that the amount and type of tokens that have been sent from your wallet.
Open your Electron Cash wallet and in the SLP History tab, you can see the new transaction listed at the top.
You can also now view your token in the SLP Explorer at simpleledger.info or explorer.bitcoin.com.